
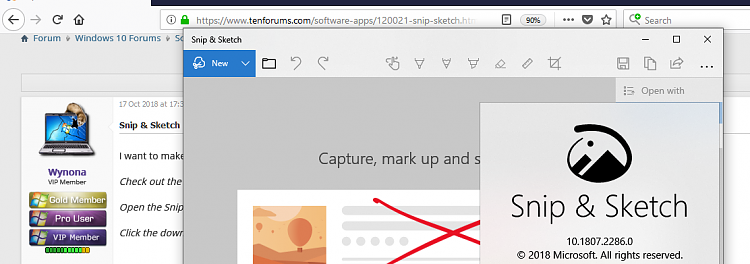
Select “Restart” from the drop-down menu.Right-click on its name to see the pop up window.Scroll down until you locate “Windows Explorer” under the “Name” tab.Press the “Ctrl + Shift + Esc” keys to launch the Task Manager.If that’s the case, you only need to restart the Windows Explorer process. If this program malfunctions, the Windows + Shift + S shortcut will too. The Snip & Sketch tool is a subset of the File Explorer service. If nothing’s out of place, your keyboard isn’t the culprit. Then, check if there’s something stuck under the keys in question. So, before tweaking your settings, we suggest doing some basic checks.įirst, make sure your keyboard is connected correctly. If the Windows + Shift + S shortcut isn’t working in Windows 11, it’s likely due to keyboard issues or misconfigured settings. Once the computer is back on, you should be able to use the snipping tool again. The restart might take some time, so be patient. Once the process is completed, restart your computer. Click “Next” in the “System Restore” window and follow yhe on-screen instructions to complete the process.

Enter “ rstrui” in the command search box.Press “Windows + R” simultaneously to open the Run command box.Follow these steps to perform a system restore: If all else fails, you can always restore your system and return to the last state where the snipping tool was working correctly. When it boots back up, check if the shortcut works. Once you install the available updates, restart your PC. Press the “Check for updates” button at the top of the window.Select the “Windows Update” tab from the left panel.Launch “Windows Settings” by pressing the “Windows + I” keys simultaneously.These can frequently fix bugs and improve system performance. If you can’t find any problems with the snipping tool, try checking for system updates. Updating Windows is one of the go-to methods of resolving any issues you might experience. This should allow you to resume taking screenshots using the Windows + Shift + S shortcut. If your notifications are on, but the Snip & Sketch tool is still playing coy, it might be best to reset it. Scroll down to the “Get notifications from these senders” section.Go to the “Notifications & actions” tab on the left panel.Press “Windows + I” to launch “Windows Settings.”.This way, once you press the Windows + Shift + S shortcut, a message will appear in the bottom-right corner. You can quickly fix this issue by turning the notifications back on. If you’ve turned off notifications for the Snip & Sketch tool, the shortcut might be working, but you’re just not seeing the result. Whatever the root cause is, there’s a simple fix. Alternatively, your system might be causing the issue. If the Windows + Shift + S shortcut isn’t working, the issue may lie in the app controlling the tool, Snip & Sketch.


 0 kommentar(er)
0 kommentar(er)
